QuickBooks Desktop Troubleshooting
Table of Contents
Checking QuickBooks Desktop Sync Status
If you are experiencing issues with your QuickBooks Desktop sync, it is recommended that you check the status of your Biller Genie integration for any errors. You can check your integration status by doing the following:
If you are using our MagicCarpet integration, follow this articles instead: MagicCarpet Sync: Troubleshooting
Step 1
Go to Add-ons > QuickBooks Desktop
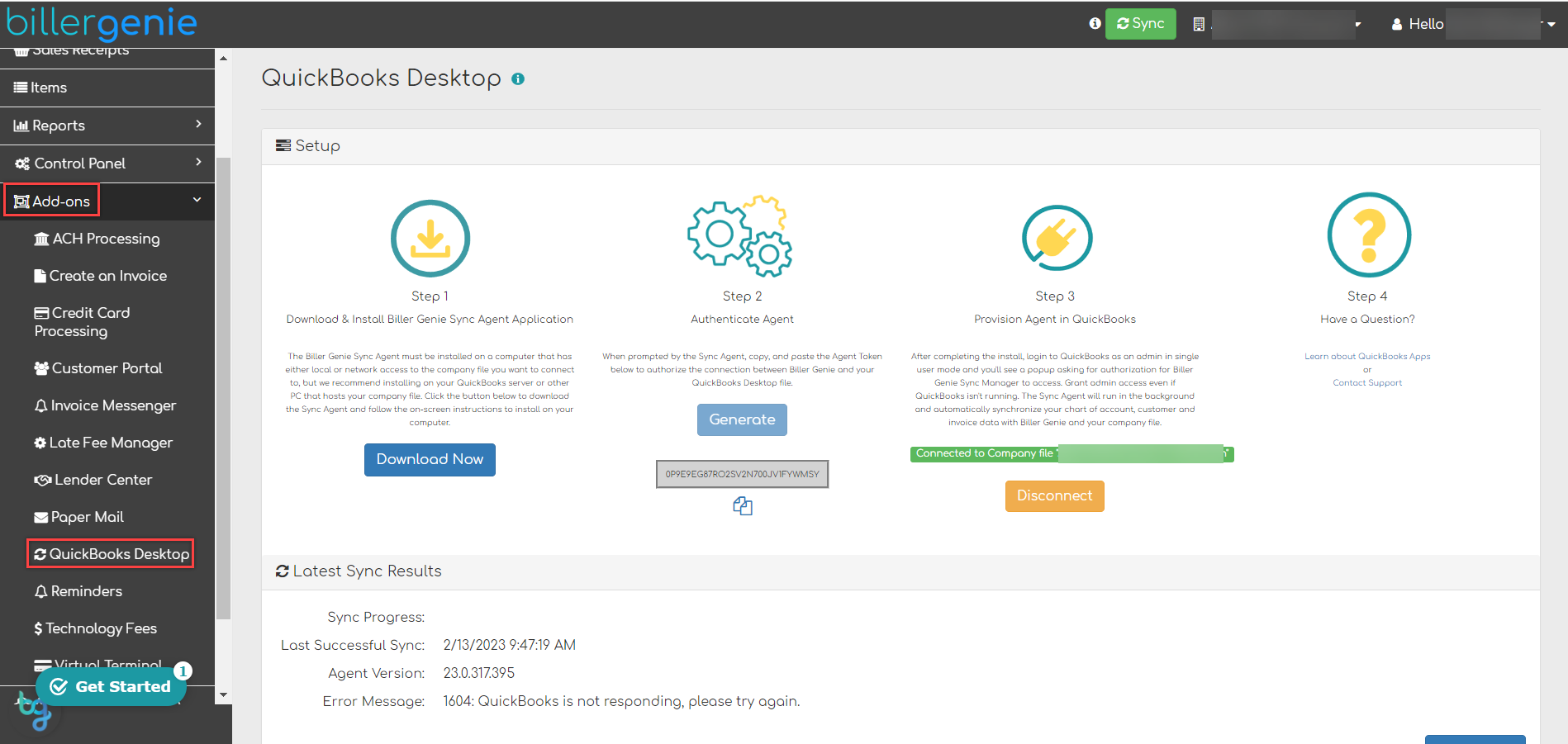
Step 2
Check if you have any error messages under Latest Sync Results.
If there are sync errors displayed, continue to the next sections to resolve the issue.
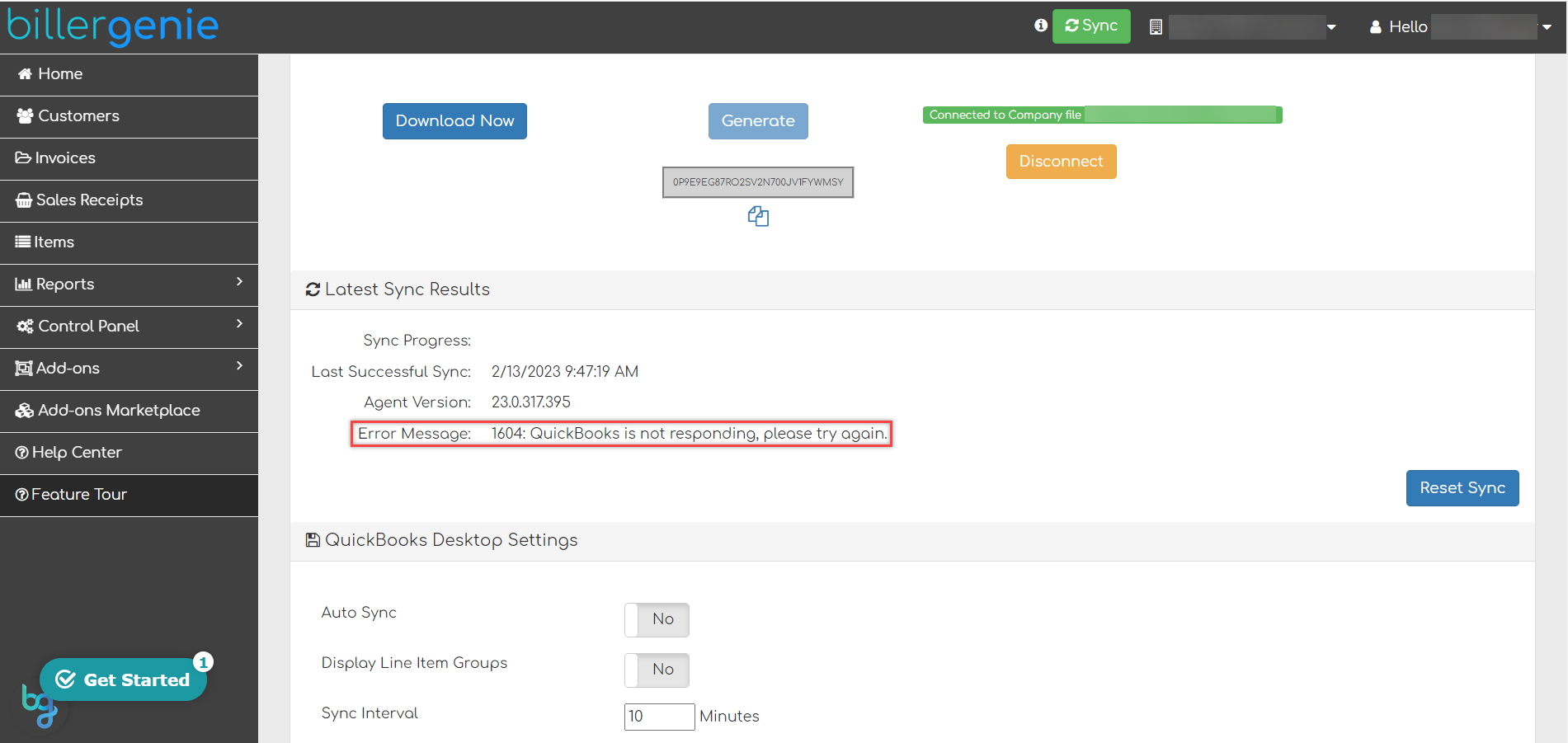
Resolving Common QuickBooks Desktop Sync Errors
Error Message |
What it Means |
How to Fix the Error |
"A QuickBooks company data file is already open, and it is different from the one requested or there are multiple company files open." |
A different QuickBooks company file is currently open & is blocking the sync. |
1. Close the company file that is open inside QuickBooks 2. Leave QuickBooks Desktop open with the "No Company Open" box open 3. Attempt the sync again. |
“A modal dialog box is showing in the QuickBooks user interface. Your application cannot access QuickBooks until the user dismisses the dialog box.” |
A pop-up box is currently open within your QuickBooks which is preventing Biller Genie from syncing. |
Please close the pop-up in QuickBooks on the computer that Biller Genie syncs with and restart the sync. |
"The user you are trying to log in with is already logged in from another machine." |
The QuickBooks Admin user that was used to set up the Biller Genie sync is currently logged into QuickBooks on another computer. |
The QuickBooks Admin user will need to log out of QuickBooks on the other computer to allow Biller Genie to Sync. Once they have logged out on the other computer, restart the sync in Biller Genie. |
“This application is unable to log into this QuickBooks company data file automatically. The QuickBooks administrator must grant permission for an automatic login through the Integrated Application preferences. If such permission was already granted, the administrator must revoke permission, save preferences, and then grant the permission again.” |
The certificate permissions that Biller Genie needs to connect with the QuickBooks company file were never granted or need to be regranted. |
Please follow these steps to regrant QuickBooks Desktop Permissions |
“Could not start QuickBooks.” |
Biller Genie is not able to start QuickBooks automatically to be able to sync. |
Restart your QuickBooks and/or restart your computer then reattempt the sync. |
Resolving QuickBooks Desktop Versions 2021 R4 & Later
Error Message |
What it Means |
How to Fix the Error |
"The ticket parameter is invalid." |
This error is caused when the connection between the QuickBooks program and the Accounting Server has been terminated abnormally. |
1. Restart QBD and reattempt the sync. 2. Check the task manager to make sure everything is closed for QBD. 3. Restart the computer and attempt sync again will also accomplish this.
|
"Failed to process request. Reason: Something's not right. The data sync interrupted unexpectedly. Open Web apps on QuickBooks to identify the possible causes of interruption. Please restart QuickBooks at least once, and try again, and if the problem persists, contact Support." |
In most cases the next sync will occur with no issues or even the next request depending on the interruption. This usually occurs when the Biller Genie sync manager has made a request to sync and the sync is unexpectedly interrupted. Ex: Internet connection flicker, their laptop is closed while in the middle of the sync request, QuickBooks Desktop is closed and killed while sync request is taking place. |
Restart QuickBooks and reattempt the sync. Windows-associated |
"You have exceeded the maximum number of open iterators for this session. Please close some iterators before attempting to start a new one." |
There are multiple iterations open of QuickBooks Desktop and the Biller Genie Web App does not know which one to communicate with. |
Restart the computer, reopen QBD, and then try to sync again. This error will continue to happen until the computer is restarted to close out all iterations of QBD. |
"Multiple requests to QuickBooks timed out. Please make sure that your computer is powered on and connected to the Internet. If the issue continues, make sure you are logged into your Intuit account inside the QuickBooks app, and if necessary please restart QuickBooks." |
There are multiple reasons this error may be presented. 1.) Biller Genie is not able to connect to QuickBooks Desktop due to a connection failure from the computer being asleep, off, or not connected to the internet. 2.) The Biller Genie Web App in QuickBooks has lost its connection and needs to be reconnected. 3.) There are multiple instances of QuickBooks Desktop opened on the same computer/server that Biller Genie is trying to sync to. |
1.) Make sure the computer that hosts your QuickBooks company file and has the Biller Genie Web App setup is turned on, logged in, and connected to the internet. If the computer is in hibernation or asleep, it will prevent a sync from happening. Update the computer's sleep settings to "Never" so it does not go to sleep. 2.) Check the Biller Genie Web App in QuickBooks Desktop to make sure it is connected. Go to File > App Management > Manage Web Apps > Connected Apps > Biller Genie > Action > Select Dropdown and click “reconnect”. 3.) Check the task manager to see if there are multiple instances of QuickBooks Desktop running at the same time. On a Windows computer, press CTRL+ SHIFT + ESC keys to launch the task manager. See if there are multiple instances of QuickBooks Desktop running at the same time. Close all other instances that are not being used. |