Invoice Messenger
Invoice Messenger allows you to collect payments using your preferred payment processor and seamlessly send invoices to your customers.
Table of Contents
This feature enables you to:
- Automatically send new invoices immediately upon creation or on the date designated in your accounting software.
- Delay sending new invoices for a set period to give time to review and approve draft invoices.
- Manually send payment requests for specific invoices.
- Forward payment confirmations on all paid invoices the moment they are closed in your accounting software – even if you didn't collect the payment through Biller Genie.
Invoice Messenger Configuration
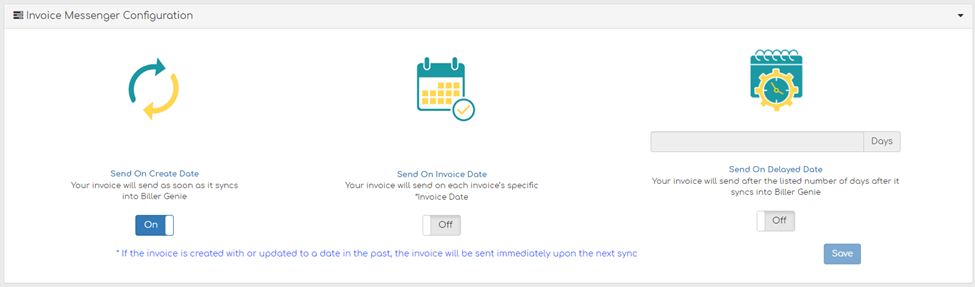
The configuration tool gives you control over when to send the New Invoice messages for Customers that have it enabled (see enabling settings for individual customers). You can choose from three options on when to send the New Invoice:
- Create Date: This is the date the invoice is first imported into Biller Genie, regardless of the invoice date or due date in your accounting software
- Invoice Date: This is the actual invoice date used in your accounting software. If the invoice date is set to a future date prior to saving it in your accounting software, Biller Genie will delay sending the New Invoice until that date.
- Delayed Date: This feature allows you to set a delay for a fixed number of days to allow for internal review and approval processes.
- If you delay sending the invoice for any reason, when the invoice does send, it will send with the current information from the last sync with your accounting software.
- If you make a change to the configuration, any existing invoices in the system that have not already sent, that meet the new criteria will be sent upon the next sync
New Invoice (Email)
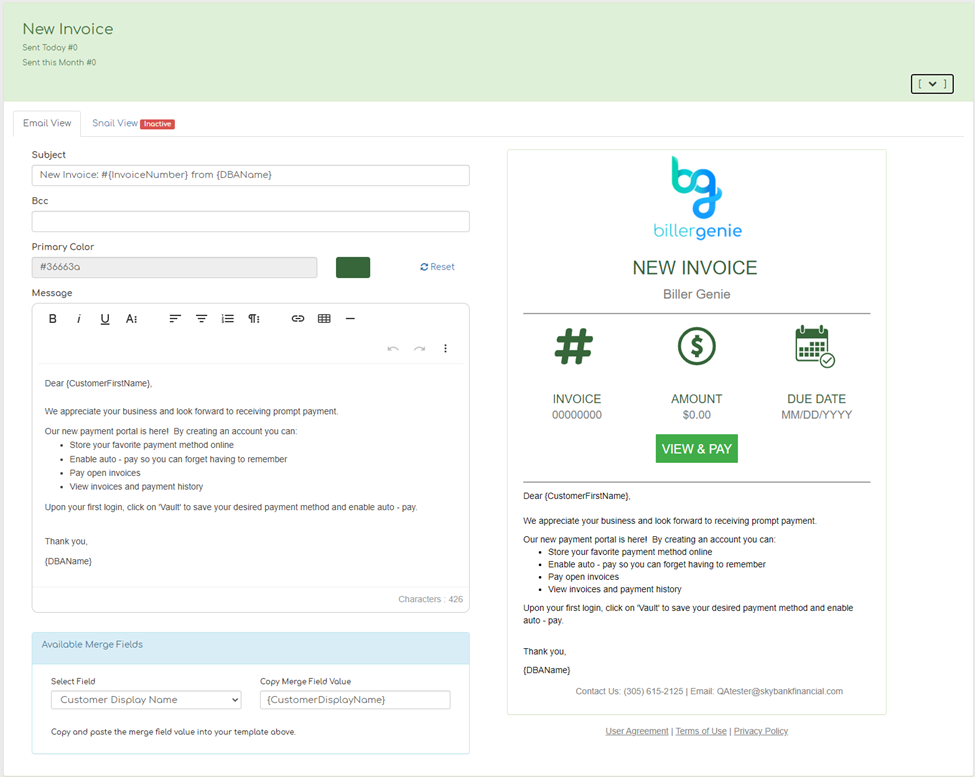
The New Invoice template is the default text used when sending emails and paper mail. We include default text when your account is created, but we recommend that you update and refresh the copy frequently to match the look and sound of your brand.
You can include merge fields in your text that will automatically sync in from your customers and invoices in your accounting software. The available merge field options are:
- Customer Display Name
- Customer Business Name
- Customer First Name
- Your Company’s DBA Name
- Invoice Number
- Late Fee Amount
- Late Fee Date
- The link to your Customer Portal Link
- The number of days the invoice is past due
- The invoice’s PO number
Pro Tips:
- If you would like to be copied on every message that is sent, you can include an internal company email in the BCC field
- You can change the primary color of the icons and header text or reset to the default
- Make sure to save your changes in the window before leaving the page
New Invoice (Paper Mail)
You'll need to set up paper mail first - See Setting Up Paper Mail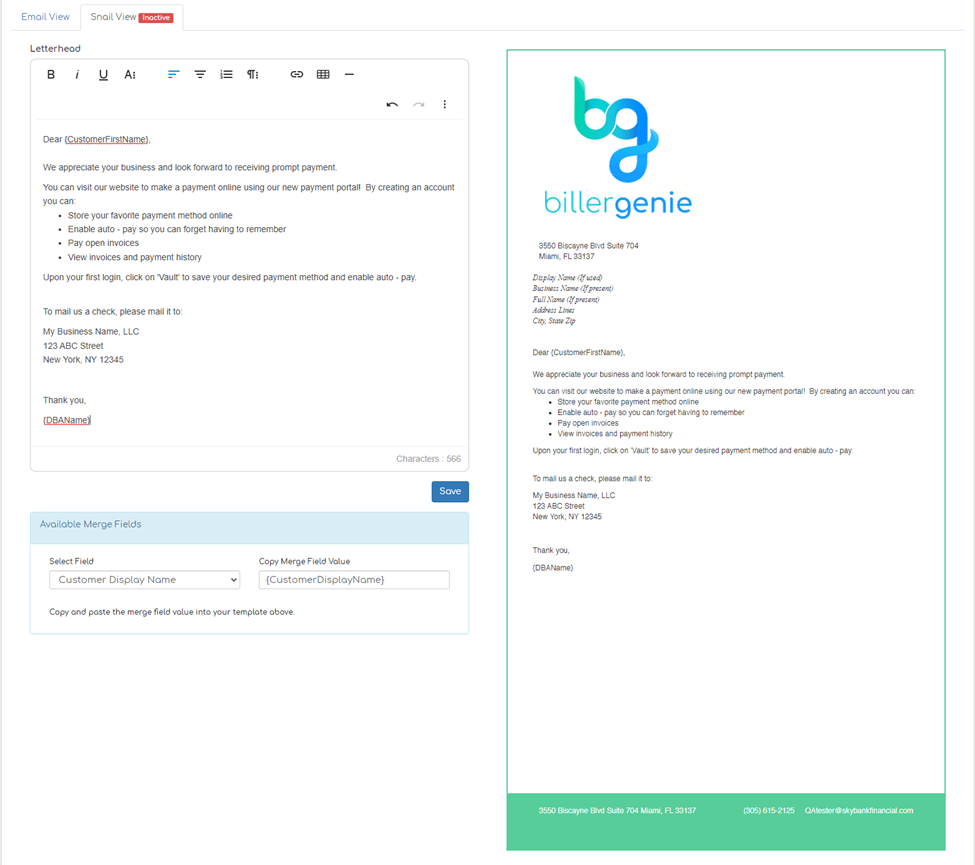
If you have paper mail enabled and the address is verified for your customer in Biller Genie, we can automatically print, post, and ship paper invoices without you needing to lift a finger!
Similar to email messages, you can customize the text on the cover letter that we stuff into the envelope along with your invoices. Your logo appears in full color in the window of the envelope on your branded letterhead with first class postage.
You can add a link to the customer portal on your webpage making it easy for you to direct your customers to manage their own account online and drive self-service.
Paid Invoice
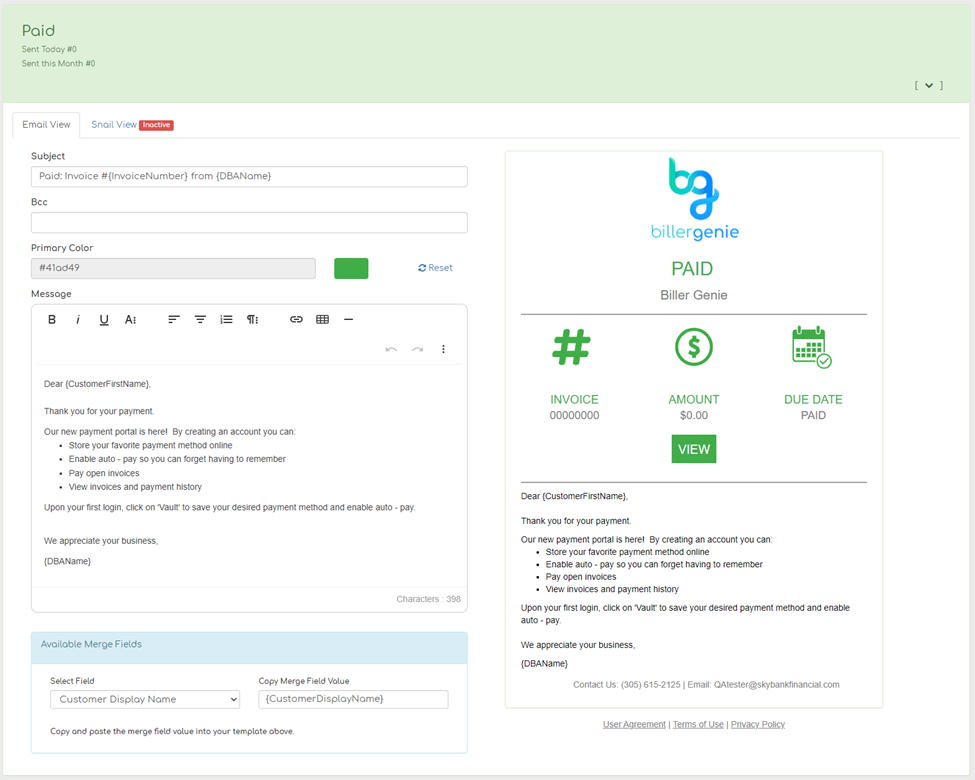
The paid invoice message sends a copy of the invoice with the paid stamp to your customers who have that setting enabled. The magic of this feature is that you can send paid invoices for ALL invoices that are closed in your accounting software, not only the ones that are paid through Biller Genie.
That means you can continue to receive payments in your accounting software and close invoices like you normally do, and Biller Genie can automatically send the paid invoices without you even needing to think about it!
Invoice
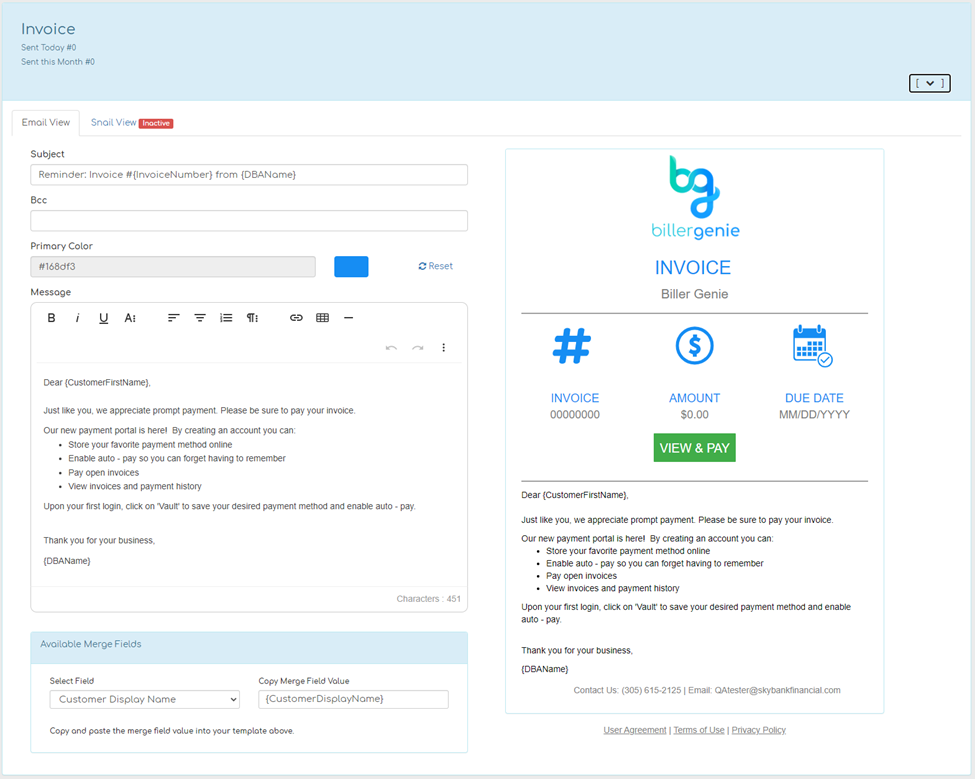
The invoice template is the default text used when sending an invoice manually. See How to Send an Invoice Manually to learn more about sending individual invoices one at a time.