Using the Payment Sync History Report
Biller Genie automatically reconciles successful payments in your accounting software, but you can use the payment sync history report to audit exceptions.
Table of Contents
When Biller Genie attempts to sync payments back to your accounting software, we first look to verify the invoice information that we are paying. More often than not, we are able to match payments to invoices without issues. In certain circumstances when changes are made in your accounting software before we are able to sync it prior to a payment, exceptions may happen, and we provide the payment sync history report to make it easy to audit and reconcile directly in your accounting software.
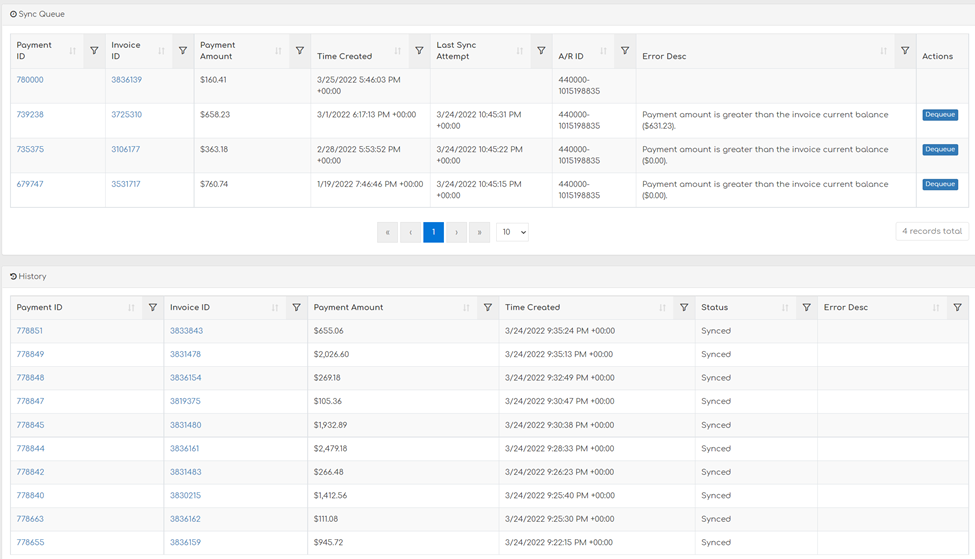
How it works?
Every time we receive a payment, we’ll add it to the sync queue. Payments that are pending to be synced will display at the top with no prior sync attempt date. If a payment fails to sync for whatever reason, an error message will show providing detail of the exception. Once you have manually reconciled the transaction in your accounting software, click the blue “Dequeue” button to remove it from the sync queue.
Common Exceptions:
- We receive a payment for an amount greater than the invoice subtotal
- A product/service category has been changed or removed
- The A/R ID has been changed or modified
- We attempt to sync a payment or modify an invoice, but the period has been locked
Pro Tip: When using Technology Fees or Late Fees, apply them as a Sales Receipt or Separate Invoice