Managing Items Quick Reference Guide
This guide will show how to add Items in Biller Genie.
Table of Contents
Step 1
After logging into the Biller Genie merchant portal, click "Items" on the left-side menu.
Step 2
In the upper right corner, click the blue + Add New Item button.
Step 3
The Add New Item screen opens with the item information fields.
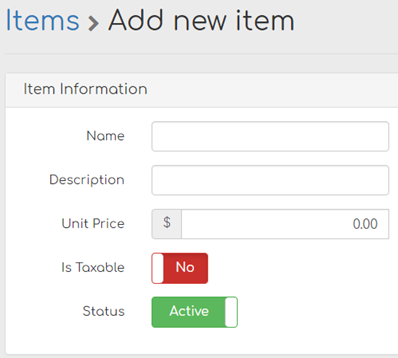
Step 4
After adding the item information, click the blue Save button in the bottom right corner.
Step 5
The new item will be saved and then displayed in the items list.
Field Restrictions & Settings:
Name: This field is required.
Description: Non-required field.
Unit Price: The default price for the item.
Taxable: The taxable setting is the default if the item is taxable or not. An item that is defaulted to be taxable can be changed to nontaxable on a line level inside a specific invoice.
Status: This is the active or inactive status toggle. If the status is set to inactive, the item will no longer be selectable when creating a new invoice in Biller Genie.