Storing Payment Methods
Add convenience and security by storing your customer's payment info in your gateway vault
Table of Contents
You can store credit/debit card and ACH payment info for your customers in Biller Genie.
Step 1: Search for the Customer
To add a payment method go to Customers and search for the customer. Select the customer by clicking on the ID or Display Name.
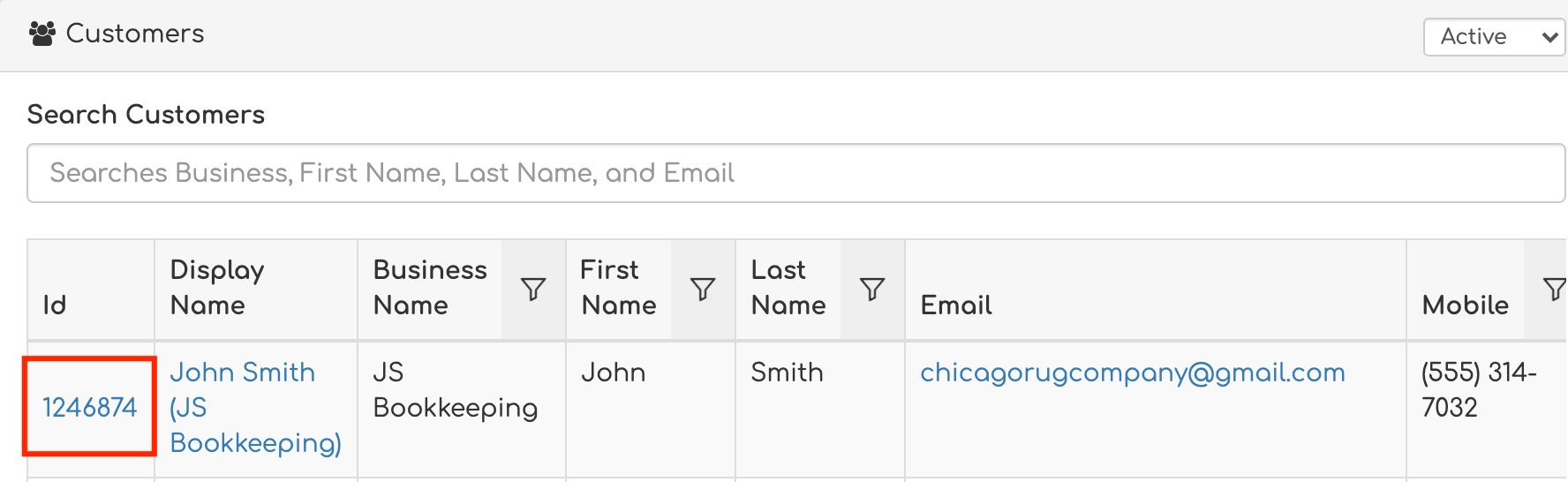
Step 2: Click Stored Payment Methods
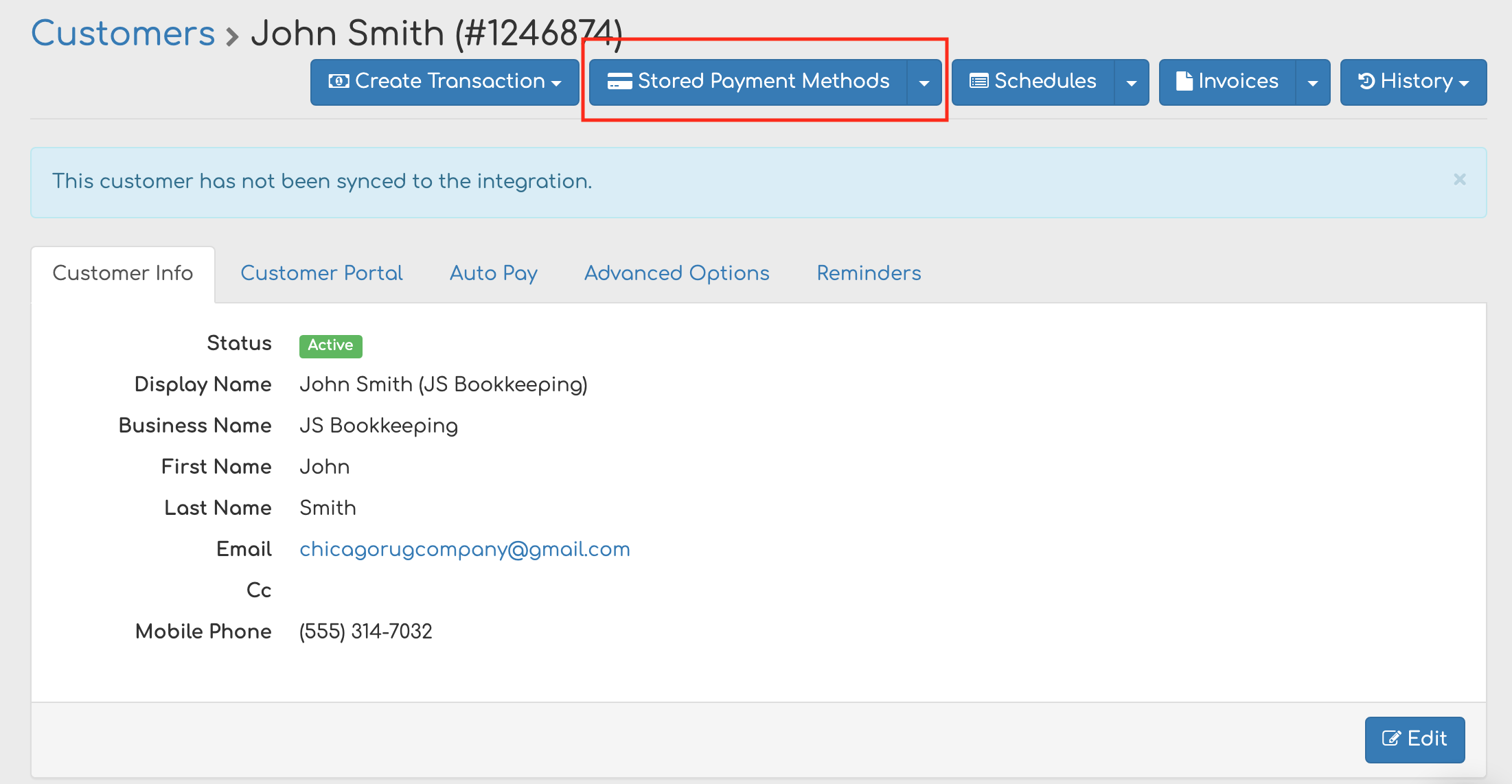
Step 3: Click Add a Stored Payment Method.

Select either Add a Stored Card or Add an ACH Account
(If you want to learn about that 3rd option, Generate Link To Add Payment Method, we have instructions on how to Invite a Customer to Store a Payment Method)
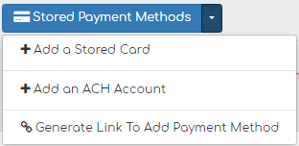
Step 4: Enter payment info
Credit/Debit card instructions
Enter the card number, expiration date, and security code. (If you have an address on their customer record, it will auto-populate here)
- Click Add Card
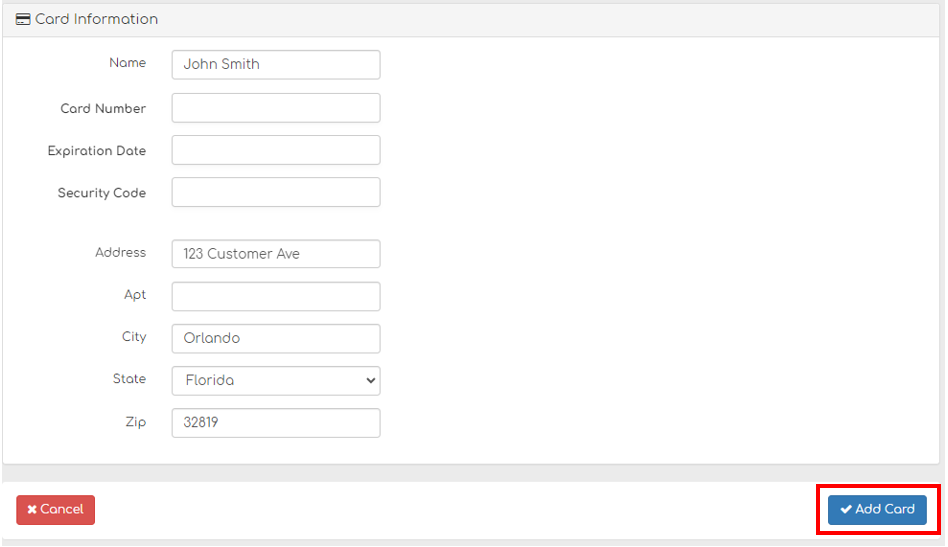
ACH Instructions
Enter the following fields
- Bank Name
- Account Type
- Account Number
- Routing Number
Click Save and Send Authorization Form.
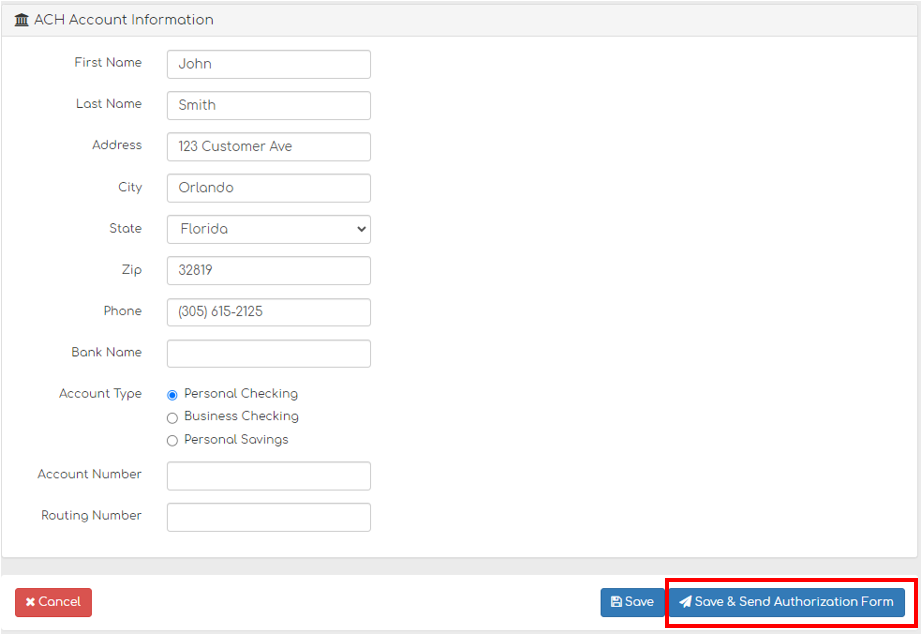
Biller Genie will automatically send an email with the authorization form, notifying the customer, along with a link, where the customer can consent by signing electronically.
Once the authorization form has been signed, it is then saved, and the ACH account can be used as a payment method for future transactions, without requiring another authorization form. Your customers can also store their ACH accounts as a payment method through the customer portal.
Removing Stored Payment
Please note that if a stored payment is being used for Auto Pay, you won't be able to delete the stored payment till it's removed from Auto Pay.