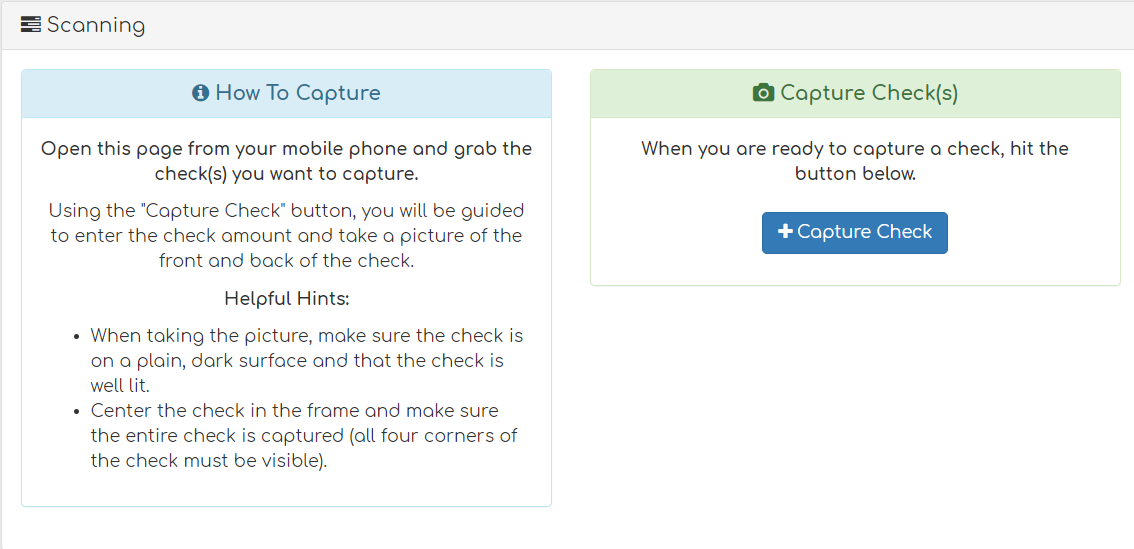Installing RDC and/or Mobile Capture
This quick setup guide will walk you through the RDC and Mobile Check Capture setup process
Table of Contents
RDC and Mobile Capture are both great ways to create digital check images to submit to your bank for deposit
Installing RDC
Step 1
Before setting up the RDC software, place an order for the required check scanner by going to checkreader.billergenie.com
Checkreader.billergenie.com
Step 2
Within the Biller Genie Portal, navigate to Add-ons Marketplace
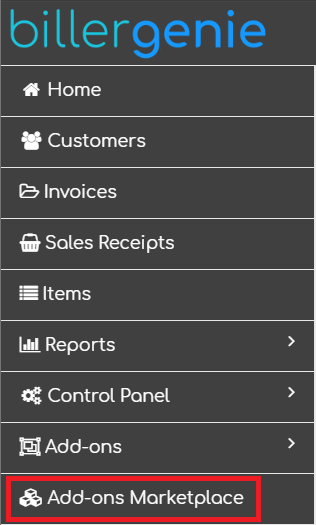
Step 3
Narrow the results by selecting the “Payments” category, or use the search function by typing “RDC.”
Click the tile for RDC
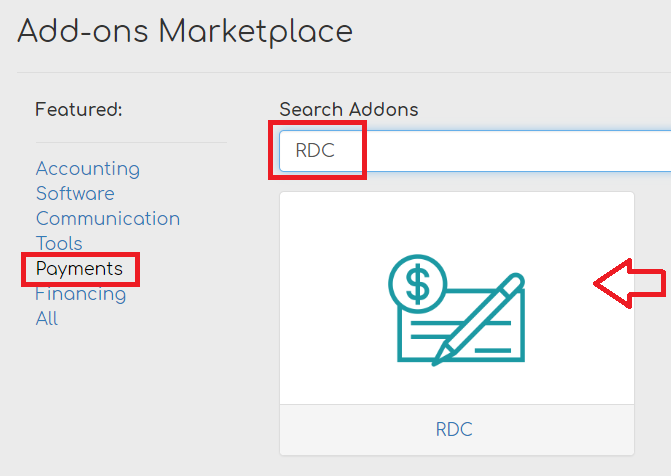
Step 4
Click “Install"
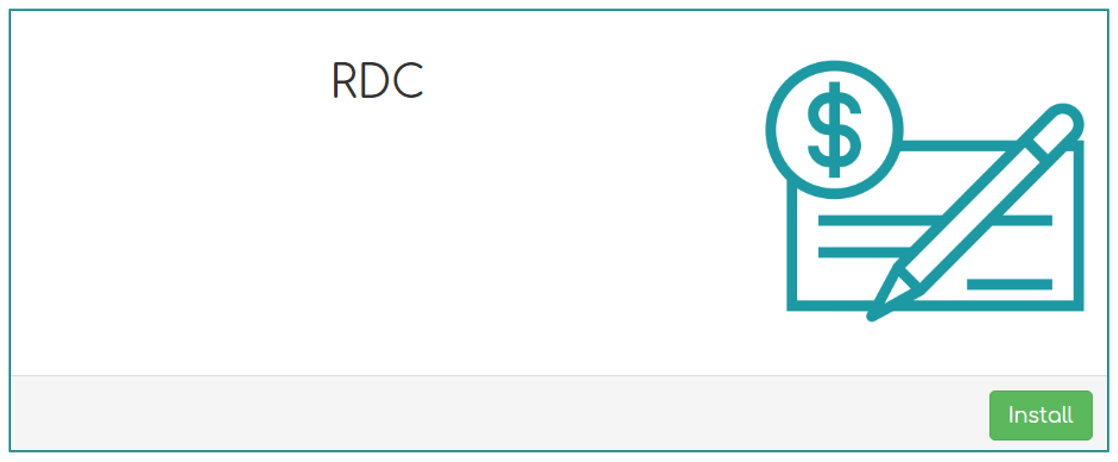
Step 5
Follow the on-screen instructions to complete the following 3 items
These steps MUST be completed in order!
- Download and install the drivers for the check scanner
- Connect the MagTek Check Scanner to the computer
- Download the Biller Genie Check Scanning Software
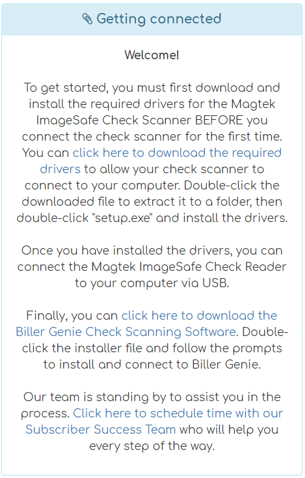
Step 6
A Connection Code will display inside the RDC Add-On. Enter that code into the Check Scanning software
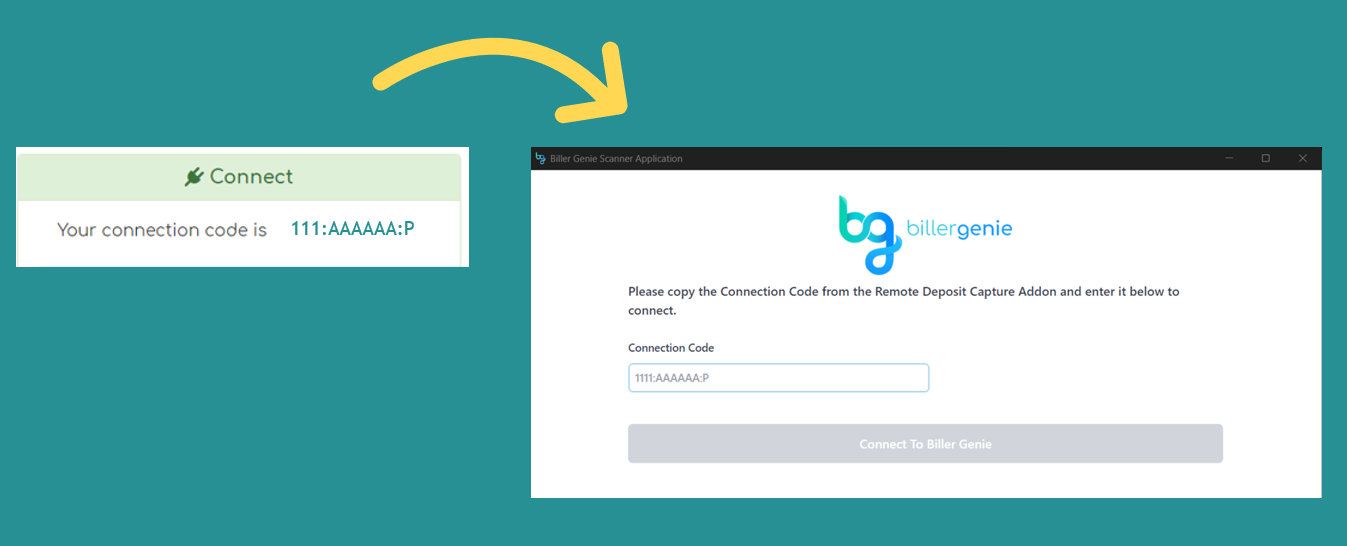
If additional users want to download the check scanning software to be able to upload checks, the same connection code can be used on multiple devices.
Installing Mobile Check Capture
Step 1
Within the Biller Genie Portal, navigate to Add-ons Marketplace
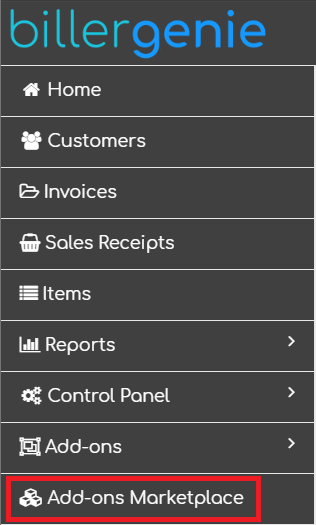
Step 2
Click the tile for Mobile Check Capture
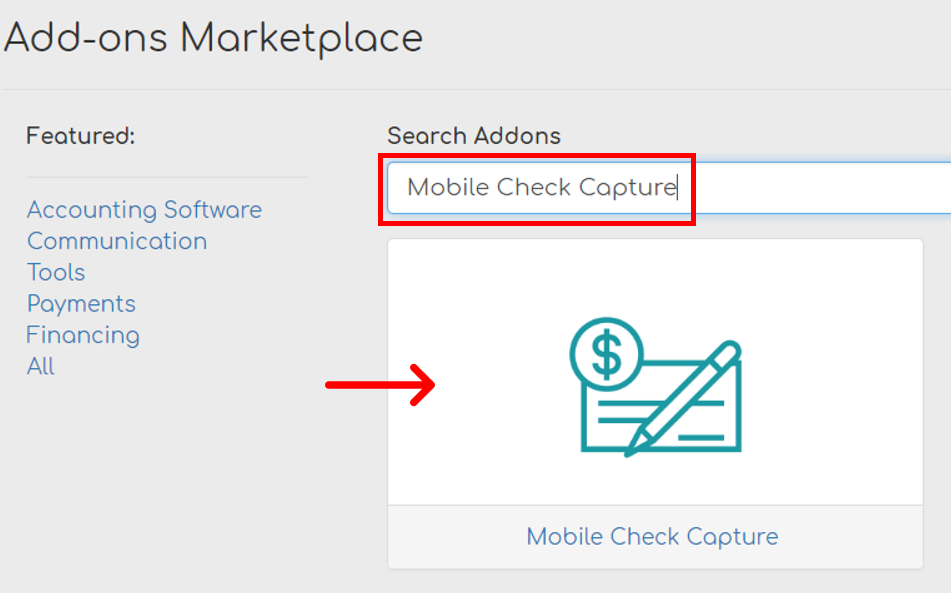
Step 3
Click Install
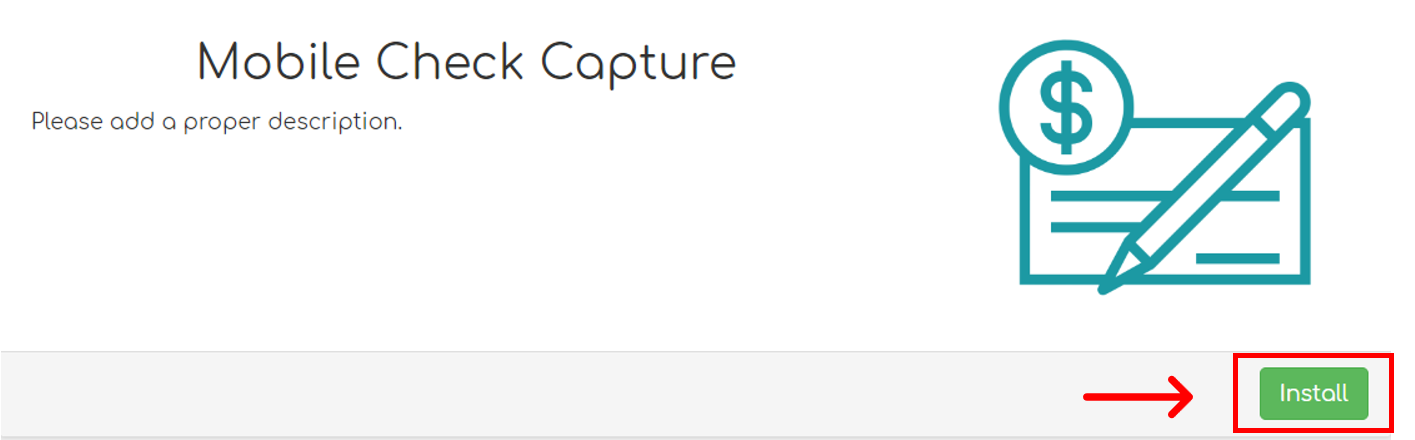
You're now ready to capture check images with a mobile device!