Setting Individual Customer Settings
You can customize all of the settings for each individual customer, separate from your global settings.
Table of Contents
Step 1 - Identify the Customer you'd like to edit
In your Biller Genie account, click on Customers. You can search for a particular customer by typing their business name, first or last name, or email in the search box.
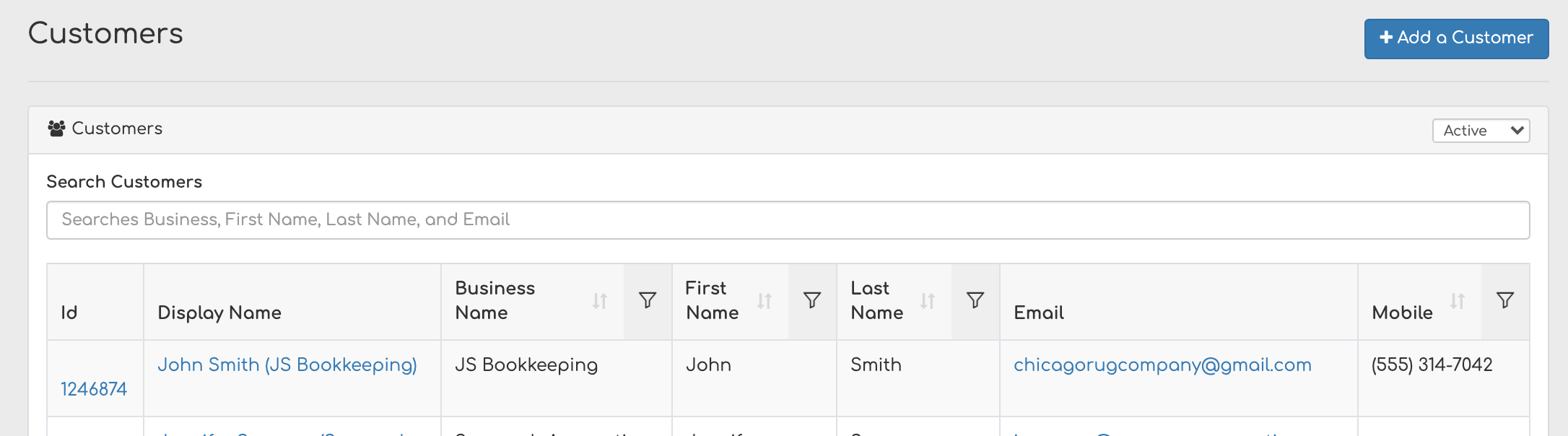
Step 2 - Navigate to Advanced Options
Advanced Options is where most customization happens per customer. See Definitions below for additional customizable features.
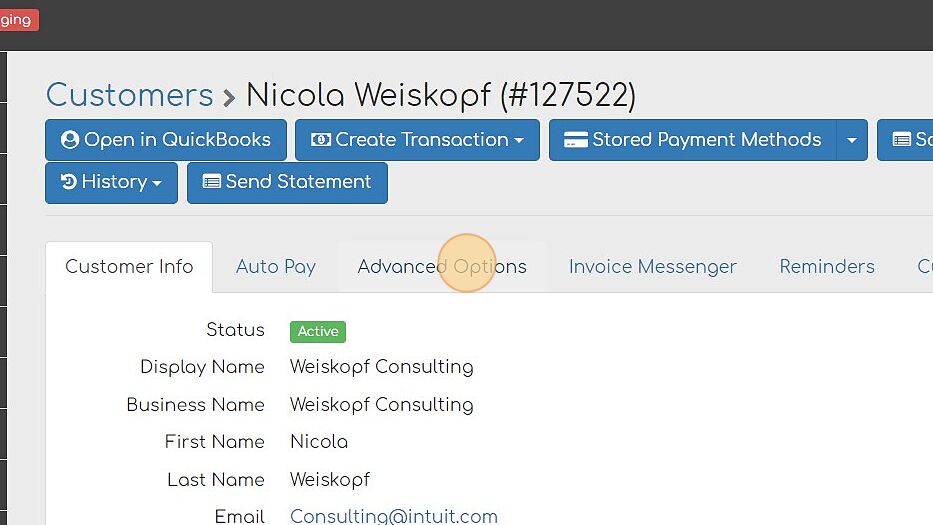
Step 3 - Begin Editing
Click Edit in the lower right to open the options for editing.
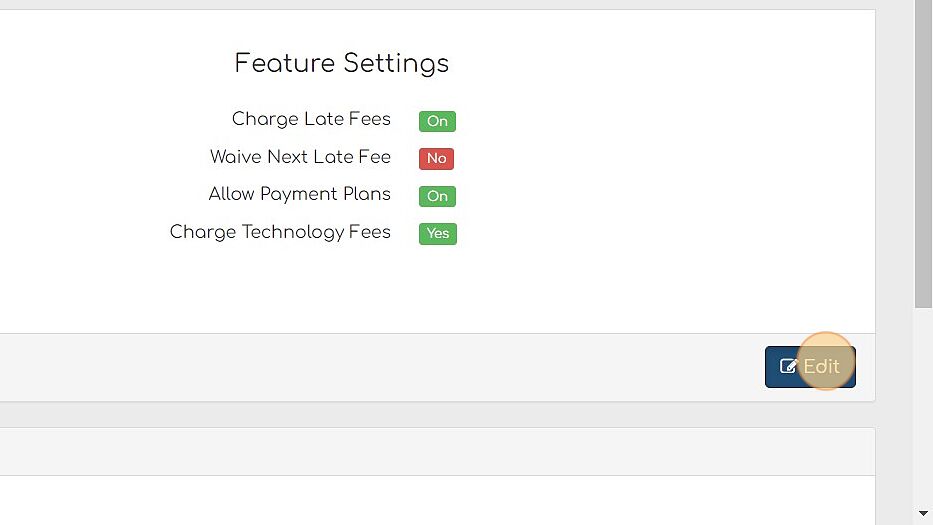
Step 4 - Adjust Desired Settings
Adjust Individual Settings and click Update Customer to save the new settings.
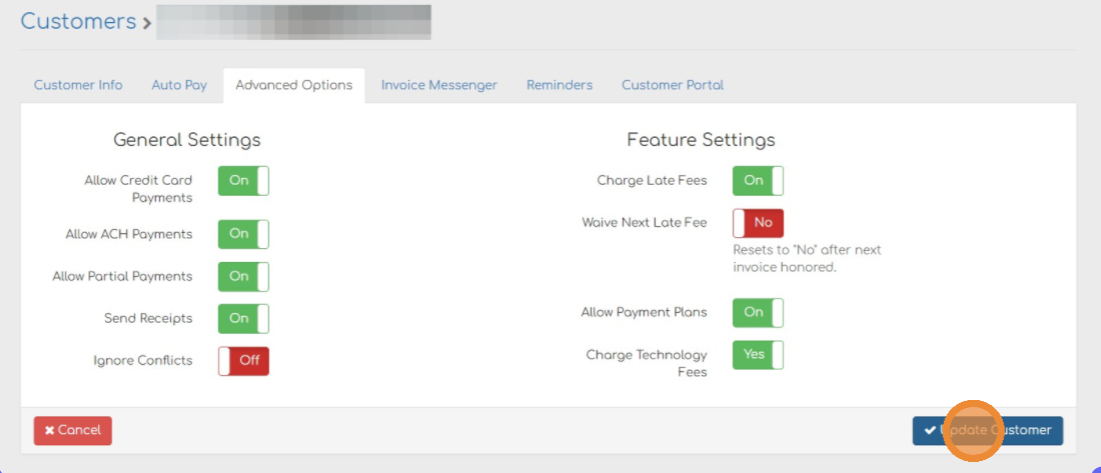
You will be able to see the last update time and date underneath Record Details below.
Setting Definitions
Customer Info
The Customer Info tab allows you to edit the contact information for individual customer and business names.
Auto Pay
The Auto Pay section allows you to enable autopay for a specific customer and modify their card on file. (See Customer Portal tab for other auto-pay settings)
Setting Name |
Setting Description |
| Auto Pay Invoices | Any invoices sent to customer will immediately be paid (requires a stored payment method |
Advanced Options
Detailed settings for the customer, their payments, and their invoices.
Setting Name |
Setting Description |
| Allow Credit Card Payments | Allows this customer to pay with a Credit or Debit Card. |
| Allow ACH Payments | Allows this customer to pay with ACH. |
| Allow Partial Payments | Allows this customer to pay to partially pay an invoice. |
| Send Receipts | Send a Receipt to this customer once a payment is processed. |
| Ignore Conflicts | Don't alert me if this customer is missing an email address. |
| Charge Late Fees | Charge fees when this customer is late with a payment (See Setup Late Fees for more information.) |
| Waive Next Late Fee | Wave the late fee one time for this customer. (Will auto turn off after 1 fee waived) |
| Allow Payment Plans | Allow this merchant to request a payment plan. |
Invoice Messenger
These setting allow you to adjust how invoices are sent for this customer. You'll have options for both email and paper mail.
You'll need to configure Paper Mail before it can be used. See Setting Up Paper Mail for more information. To configure text and details inside emails - see Invoice Messenger.
Setting Name |
Setting Description |
| New Invoice | Send an email or paper invoice when a new invoice is created in Biller Genie. |
| Paid | Send an email once an invoice has been paid |
Reminders
Reminders are a favorite feature of Biller Genie Premium. They allow you to notify customers of upcoming and overdue invoices as well as send statements.
To configure the text of a Reminder, and adjust when they will send, see Using Reminders.
Setting Name |
Setting Description |
| New Invoice | Send an email or paper invoice when a new invoice is created in Biller Genie. |
| Paid | Send an email once an invoice has been paid |