Configure General Settings
Table of Contents
How to configure the general settings in Biller Genie.
In the Main Menu, click on Control Panel > Settings.
Here you can configure Biller Genie to your preferred settings.
Merchant Email
Enter the email that will receive the sales receipt every time a payment is processed. This email will also receive customer notifications such as when they update their payment method, or their card has expired.
Invoice Email
Enter the email address you would like displayed on your invoices. This is also the email that will receive any replies to one of your invoice reminders.
Notifications

Email Merchant Receipts
Here you can select whether you would like to suppress sales receipts and customer notifications, by toggling the option Yes or No and Saving Settings.
Email Sync Notification
Sync notifications will be sent to your email when your account has failed to synchronize to your Integration for a few days. You can choose to enable/disable these notifications by toggling the option Yes or No and Saving Settings. You can also set the frequency of these emails by setting your sync notifications.
Email Auto-Pay Failures
When an auto-pay attempt fails, an email notification can be sent to bring attention to the payment failure. This can help prevent failed auto-pay attempts from going unnoticed.
Terms and Conditions
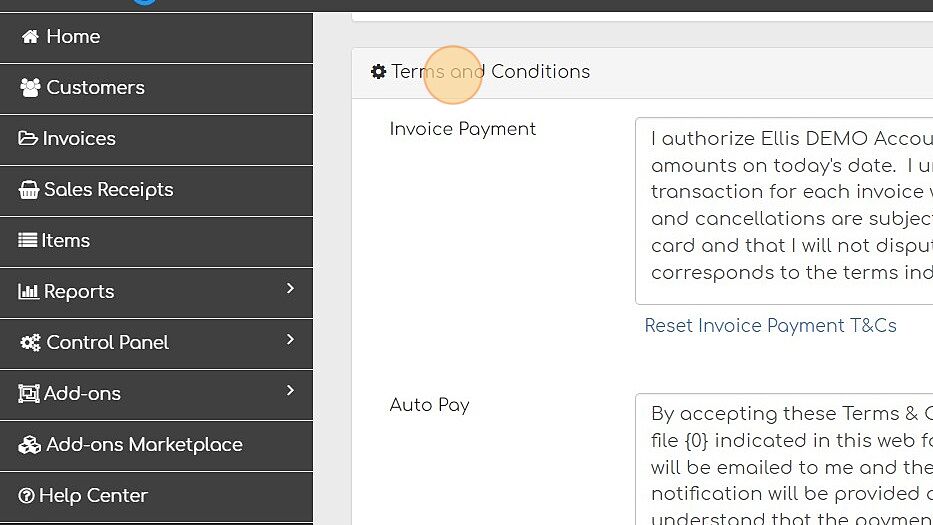
We've pre-populated the Terms and Conditions with standard phrasing for accepting payments but you have the ability to modify and add to these as you desire.